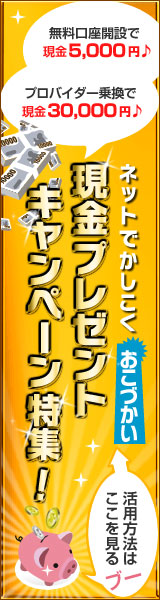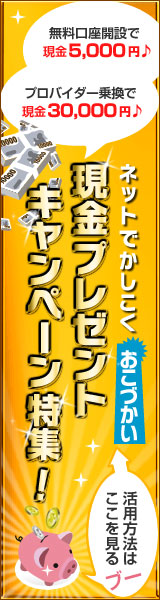|

無料ウイルス対策ソフト AVSの使い方 > AVSのダウンロード&インストール
 |
 |
 |
 |
AVS[Active Virus Shield(アクティブウイルスシールド)]について理解したら、いよいよ、AVSをダウンロードし、そして、インストールして使ってみましょう。
このページでは、AVSのインストール&ダウンロードの仕方を説明します。
※既に別のウイルス対策ソフトを利用されている方は、AVSをインストールする前に、他のウイルス対策ソフトをアンインストールしておいて下さい。
AVSのトップページを開いたら、【Get FREE Anti-Virus Today!】をクリックします。
AVSをインストールするために必要なシリアルキーの送信先メールアドレスを入力し、【Get it now】をクリックします。
AVSのダウンロードページが表示されるので、赤い四角で囲んだボタンをクリックします。
上の画面が表示されたら【保存】をクリックします。
すると、AVSをどこに保存するのか聞いてきますので、デスクトップやマイドキュメント、その他のフォルダなど、自分がAVSを保存したい場所を指定して、【保存】をクリックします。
AVSのダウンロードが完了すると、上のようなファイルが現れると思います。このファイルをダブルクリックして下さい。
AVSのインストールを実行するかどうかたずねてきますので、【実行】をクリックします。
この画面が出たら、【Next >】をクリックします。
利用規約に同意するかどうか聞いてきますので、2つの選択肢の内、上の方をクリックし、【Next >】をクリックします。
アナタのパソコンのどこに、AVSをインストールするかたずねてきますが、特に指定する必要がなければ、そのまま【Next >】をクリックしてOKです。
AVSのインストールが開始されます。
インストールの途中で、「セキュリティツールバーをインストールするか?」と聞いてきますが、AOLのセキュリティツールバーは、日本版Internet Explorerと相性が悪いので、インストールしないで下さい。
もし、インストールしてしまった場合は、後でこのセキュリティツールバーのみをアンインストールすれば大丈夫です。
一番最初に入力したメールアドレス宛に、AVSを利用するためのコードが送信されているはずですが、それを入力してAVSをすぐに利用するか、それとも、後で入力して利用するかどうか、を聞いていきますので、赤い四角で囲んだ方をクリックし、【Next
>】をクリックします。
上の画面のような感じで、AVSを利用するために必要なコードが、アナタがAVSをダウンロードする際、最初に入力したメールアドレス宛に送信されているはずです。
その中に、AVSを利用するためのコードが書かれていますから、これをコピーして下さい。
そして、先ほどコピーしたコードを入力し、【Next >】をクリックします。
AVSのライセンスキーを教えてくれますが、特に覚えておく必要はないので、そのまま【Next >】をクリックします。
AVSのインストールを完了させるために、パソコンを再起動させます。【Restart computer】にチェックを入れて、【Finish】をクリックします。
パソコンを再起動させると、AVSを利用するにあたって、Windowsが上のような警告の画面を出してくることがありますが、問題ないので、【ブロックを解除する】をクリックして下さい。
これで、AVSのダウンロード&インストールは完了です。
ちなみに、初めてAVSをインストールした際、上の画面のように、ウイルス情報データベースのアップデート等が行われる場合があります。
AVSにはウイルス情報データベースの自動アップデート機能が付いていますから、そのまま何もしなくても、ウイルス情報データベースはアップデートされますが、気になる方は、上の画面の【Update
now】をクリックして、手動でアップデートしても良いでしょう。
アップデートが完了すると、次は、再起動を求めてきますので、【Restart computer】をクリックして、再起動をして下さい。これでAVSが利用できます。
|
 |
 |
 |
 |
|
 |
|
 |