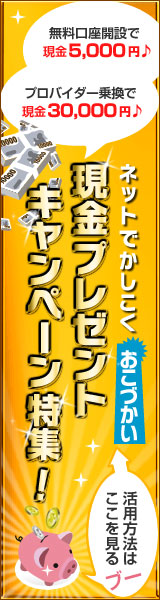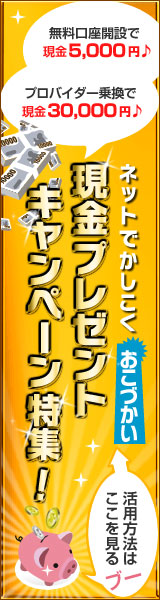|

無料ウイルス対策ソフト AVSの使い方 > AVSウイルススキャンのやり方
 |
 |
 |
 |
AVSの使い方を確認したら、次は、実際にウイルススキャンを実行してみましょう。
まず、AVSのコントロールパネルを開いてみましょう。パソコンの右下のところに、AVSのアイコンがあるはずです。これをダブルクリックすると、コントロールパネルが開きます。
コントロールパネルを開いたら、まずは、【Scan】をクリックして下さい。
すると、上の画面のように【Scan】の下に3つの項目が並んでいると思います。これは、AVSのスキャンを実行した際に行われる、標準設定のスキャン項目です。
今回は、全てのエリアをスキャンしたいので、赤い四角で囲んだ部分はクリックせずに、すぐ右側に目を向けてください。
すると、パソコンにあるどのエリアをウイルススキャンするのかチェックするところがありますので、ウイルススキャンしたい場所にチェックを入れ、右上にあるスタートボタンを押して下さい。
すると、ウイルススキャンが開始されました。このまま待っていても良いですが、今回は、【Details…】をクリックして、ウイルススキャン実行中の詳細ページを確認してみましょう。
【Details…】をクリックすると、上の画面が開きます。
もし、ウイルスが検出された場合、この画面の【Detected】の部分に詳細が表示されます。
もし、ウイルスが検出された場合には、【Actions…】をクリックして、検出したウイルスをどう処理するか選択します。
・ Neutralize All : ウイルスが検出されたファイルから、ウイルスだけを削除。
・ Discard All : ウイルスが検出された”ファイルごと”削除。
ちなみに、ウイルススキャンを一時停止したい時や、中止したい時には、右上のアイコンをクリックすればOKです。
また、表示されている場所以外の、どこか特定の場所を選んでウイルススキャンしたい場合には、上の画面のように、【Add…】をクリックして、スキャンさせたいエリアを選択し、【OK】をクリックし、さっきと同じ要領でウイルススキャンを実行すればOKです。
|
 |
 |
 |
 |
|
 |
|
 |